Realmeteo
ISTRUZIONI RealMeteo
ENGLISHAVVIO
La prima volta che si usa RealMeteo, vengono caricate automaticamente 4 immagini DEMO, allo scopo di testare l'installazione e la connessione.
Una volta verificato questo, l'utente deve procedere all'attivazione, in modo da poter visualizzare le immagini in tempo reale.
Per attivare RealMeteo, fare click su SETUP (si trova in basso a sinistra).

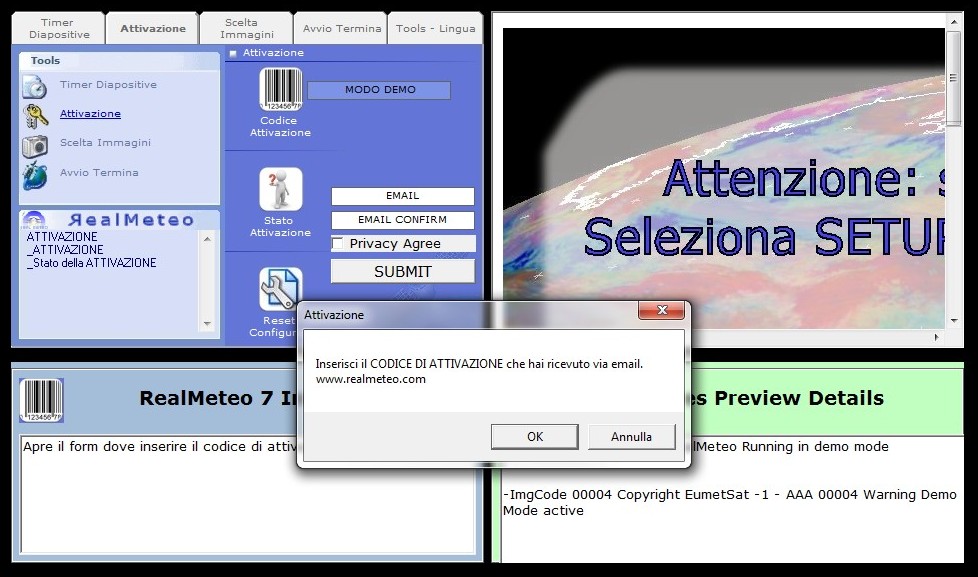
ATTIVAZ.
Si apre il TAB Attivazione dove occorre inserire il proprio indirizzo email per ricevere il codice di attivazione.
Spuntare anche la casella per accettazione della privacy e quindi SUBMIT.
CODICE
In pochi secondi otteniamo sulla email il codice di attivazione.

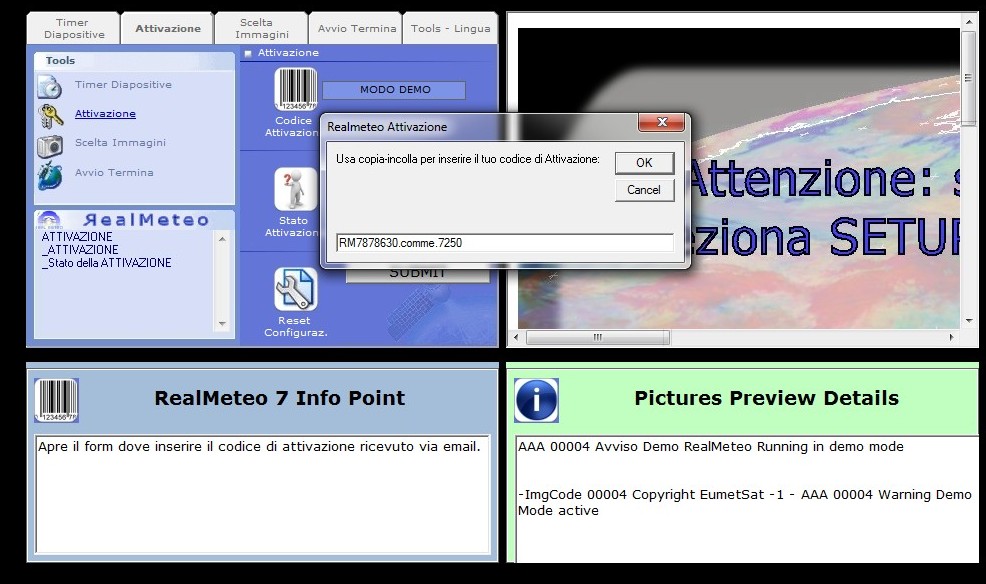
COPIA...
Inserire il codice di attivazione nel form .
...INCOLLA
Si consiglia di usare copia-incolla direttamente dalla email, per evitare errori.

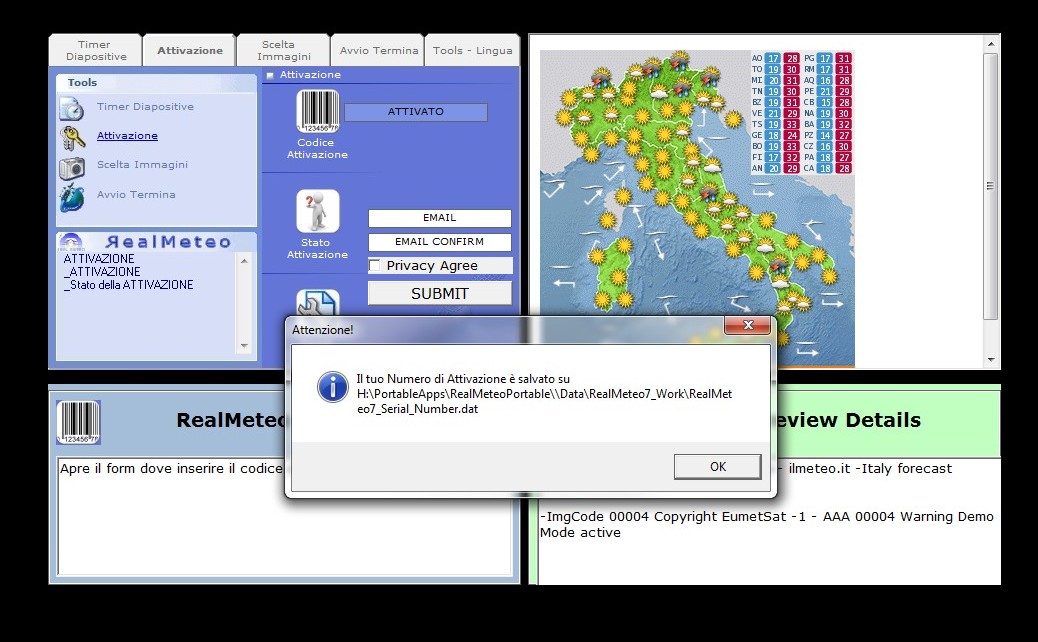
CARTELLA
Prendere nota della cartella dove il codice di attivazione viene salvato, per usi futuri. E' sempre possibile richiedere nuovamente il codice ricompilando la form (cliccando l'icona "Codice Attivazione").
IMMAGINI
Aprire la TAB SCELTA IMMAGINI, e selezionare quelle che desideriamo includere nello slide-show.
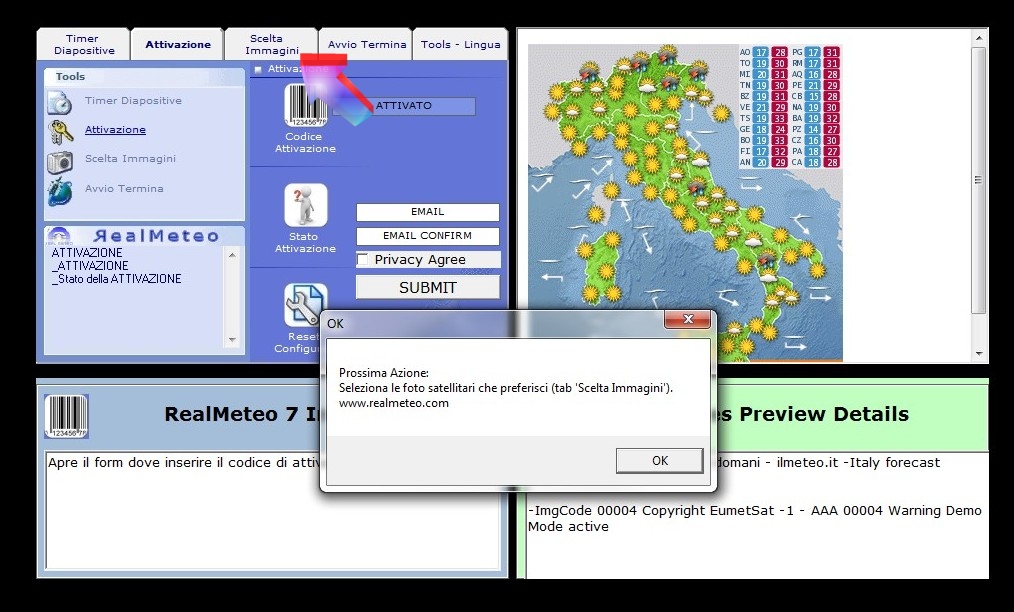
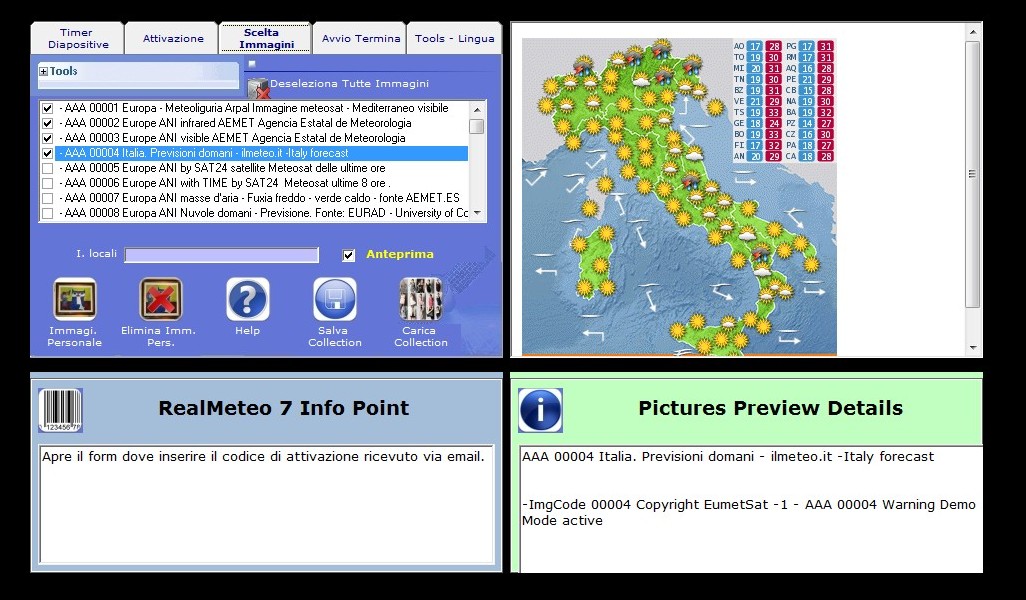
ANTEPRIMA
Cliccando sulla descrizione vediamo una anteprima dell'immagine, prima ancora di selezionarla.
COLLEZ.
Per creare un nuovo set di immagini, possiamo usare DESELEZIONA TUTTE LE IMMAGINI e quindi iniziare la selezione da zero.
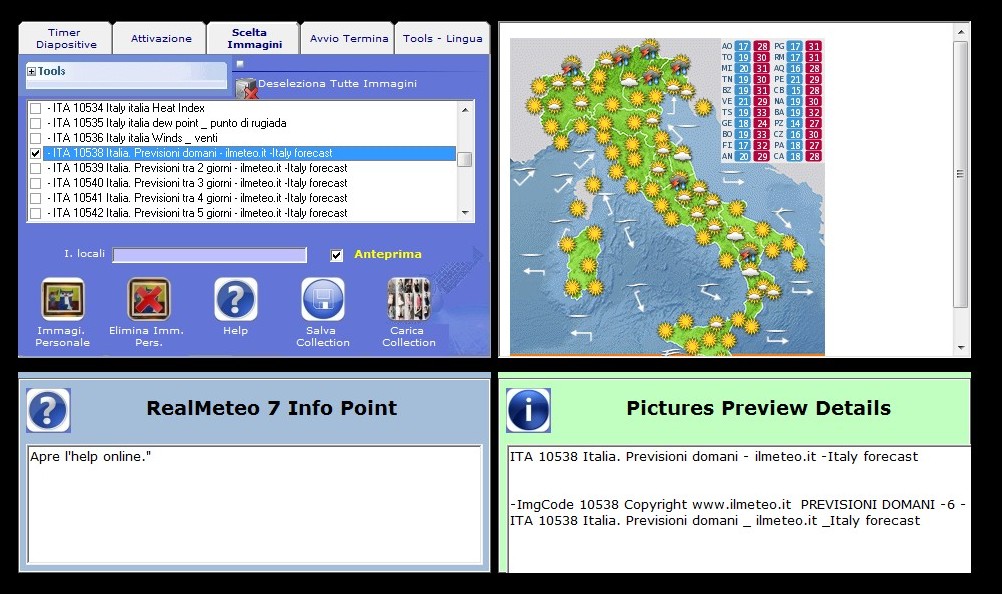
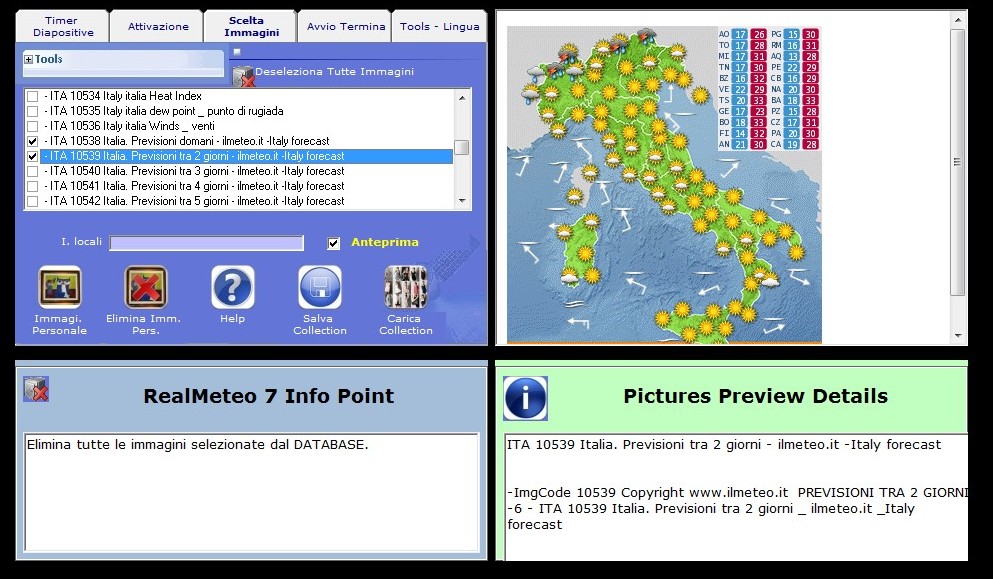
SERIE
N.B. : ci sono alcune immagini che sembrano identiche, ma sono riferite a giorni diversi o ad una diversa modalità di visualizzazione (IR RGB ecc ecc)..
ESEMPIO
... ad esempio quella dell' Oceano pacifico.....
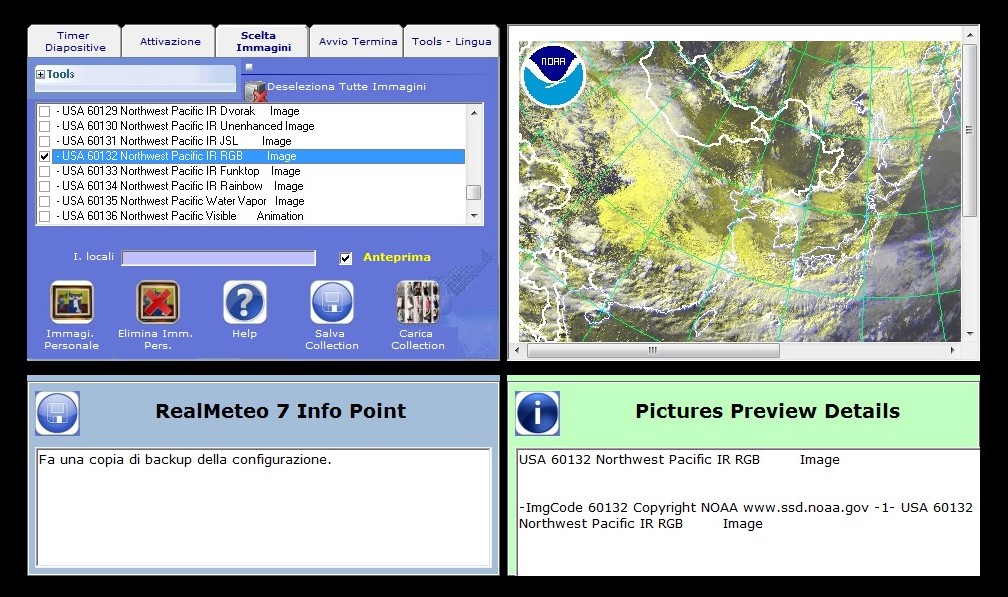
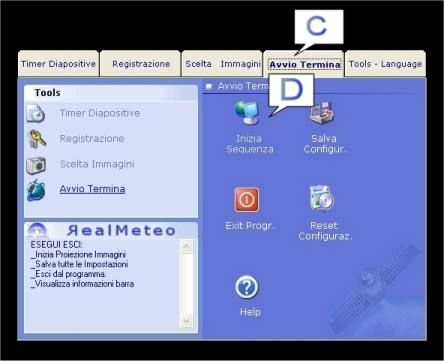
INIZIO
Terminata la selezione , aprire il TAB AVVIO TERMINA (fumetto C), e quindi cliccare sull'icona INIZIA PROIEZIONE (fumetto D).
CARICA
Durante il caricamento immagini vedremo (in alto a sinistra) una piccola anteprima delle foto, ad indicazione che tutto procede...
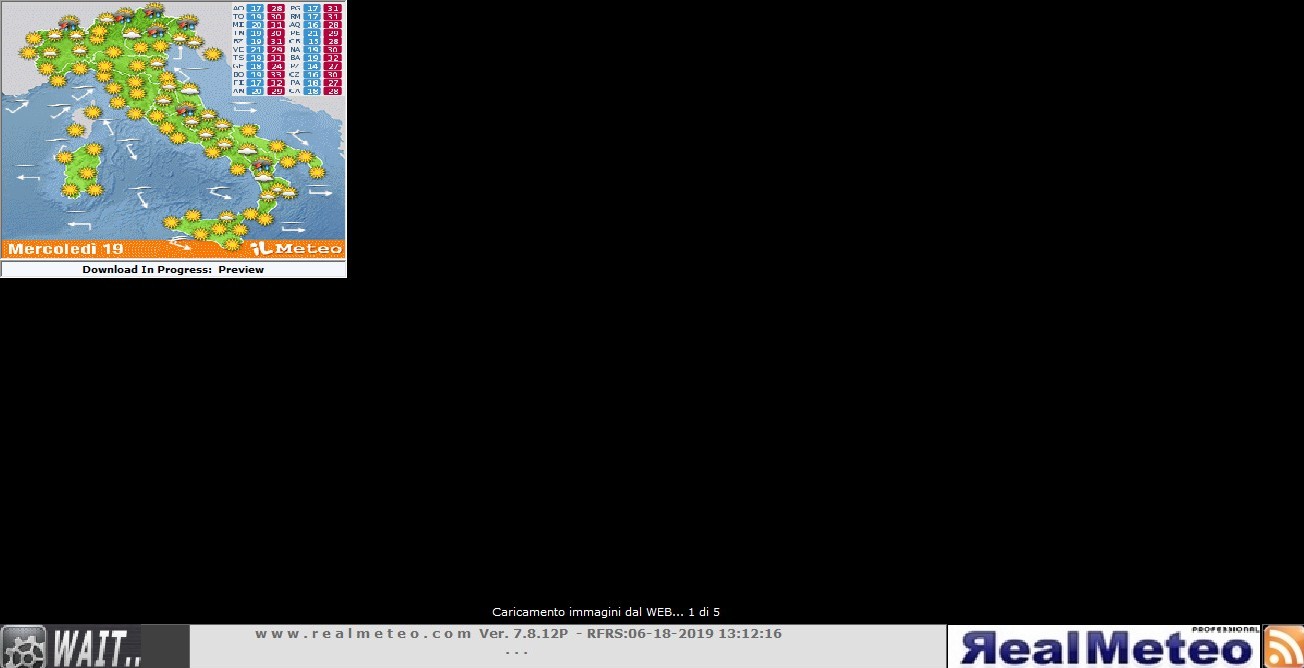
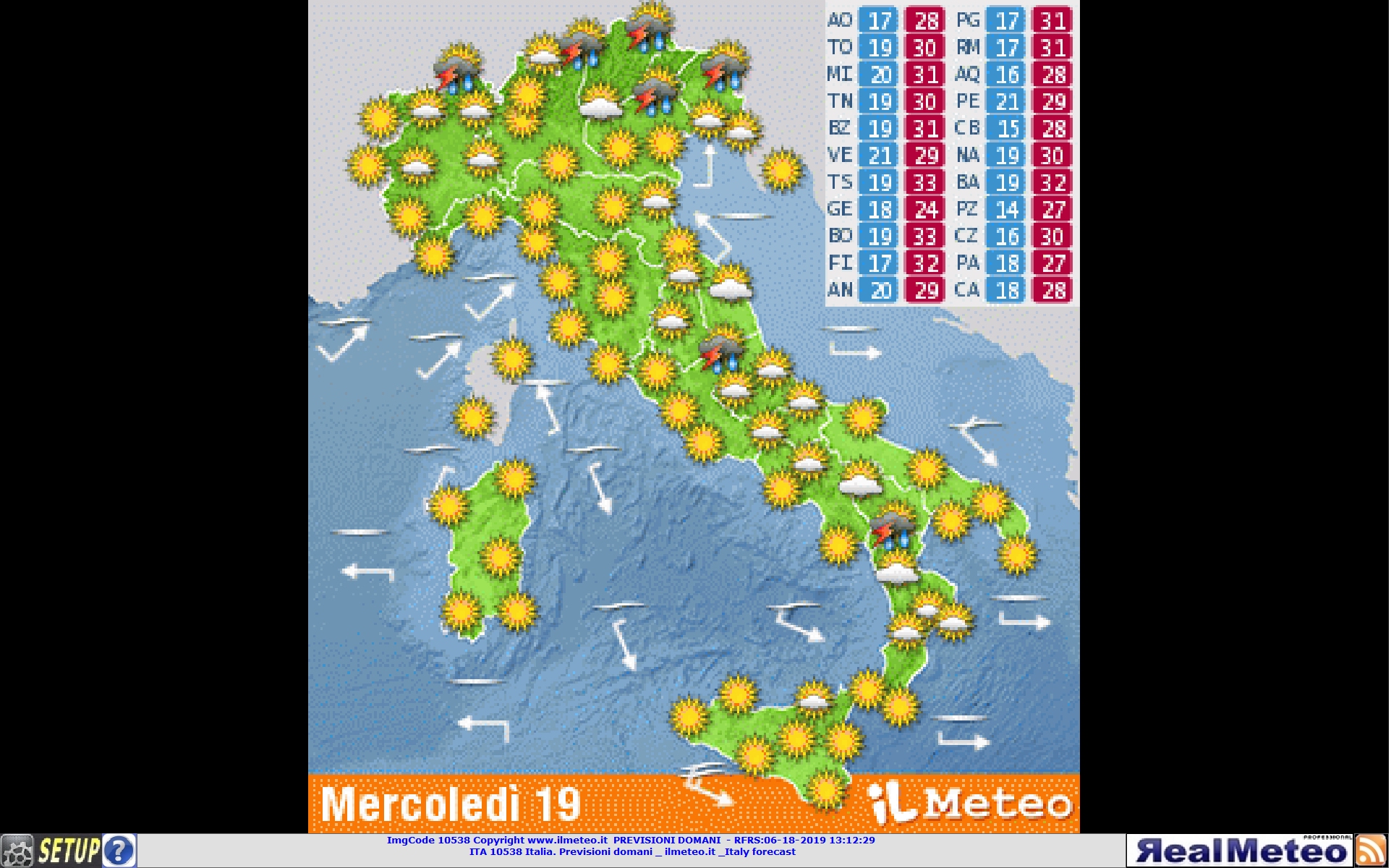
START
Terminato il caricamento, parte automaticamente la proiezione delle immagini scelte.
BARRA WINDOWS
Si consiglia di impostare la barra delle applicazioni di Windows, in modo che si nasconda automaticamente, e non copra la barra informativa di RealMeteo. Per ottenere questo fare click su di essa con il tasto destro, e spuntare NASCONDI AUTOMATICAMENTE.
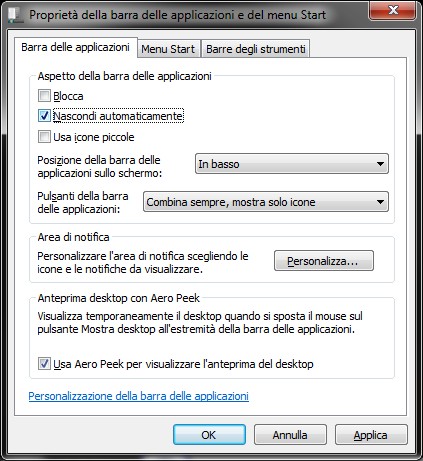
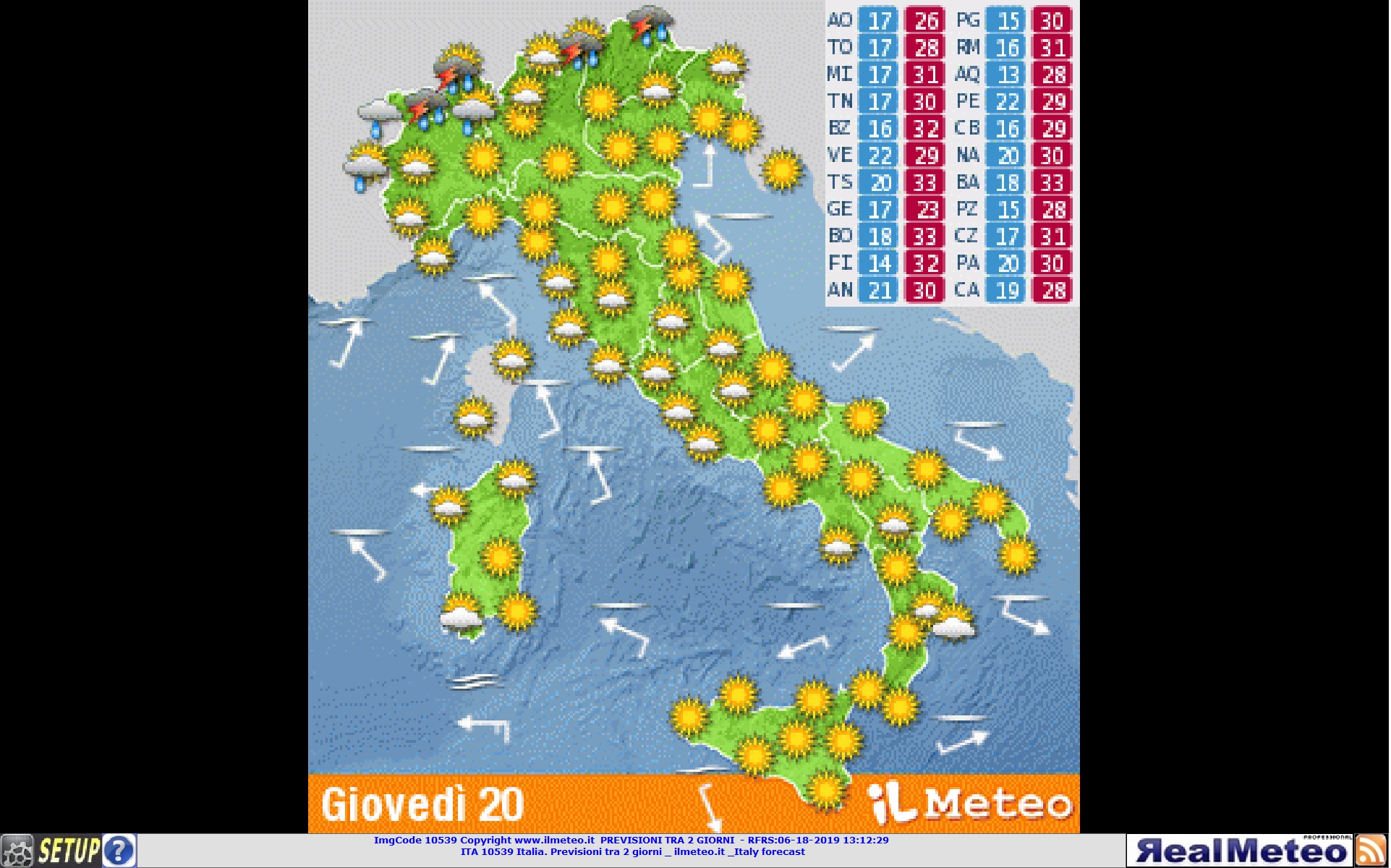
METEO IT
Queste sono tre slide riferite a tre giorni consecutivi...
... Giovedì 20 ....
METEO IT
... Venerdì 21 ....


METEO IT
... Sabato 22.
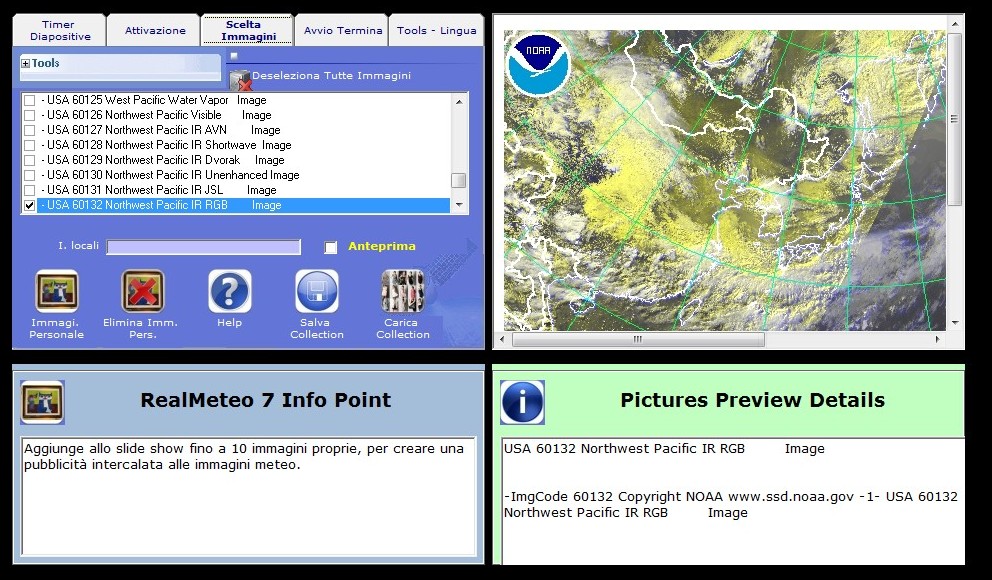
IMG. PERS.
E' possibile aggiungere alla sequenza di immagini meteo, fino a 9 immagini personali della nostra azienda, per creare un punto meteo che faccia anche pubblicità a noi stessi. Per fare queato riaprire il SETUP e selezionare la TAB SCELTA IMMAGINI e poi l'icona IMMAGINE PERSONALE.
EXPLORER
Le immagini personali devono essere copiate da noi nella cartella indicata, usando file manager.
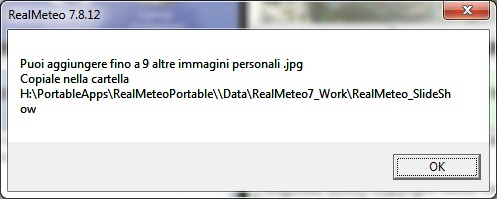
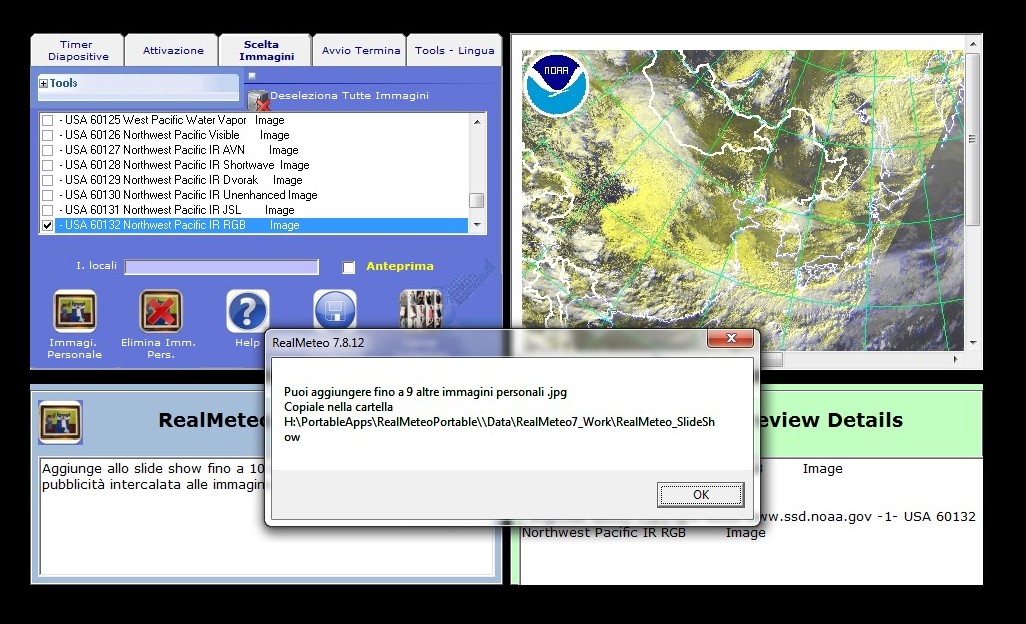
FORMATO
Per una visualizzazione ottimale si consiglia di usare immagini orizzontali, con la stessa risoluzione del nostro schermo (esempio 1600x900 pixel).
SALVA
Se abbiamo necessità di diverse sequenze di immagini (Collection), possiamo salvare la configurazione attuale con l'icona SALVA COLLECTION, in modo da poterla ripristinare in un secondo tempo. Le collection caricate aggiungono immagini a quelle già selezionate, quindi per creare una collection totalmente nuova occorre prima DESELEZIONARE TUTTE LE IMMAGINI con l'icona apposita.
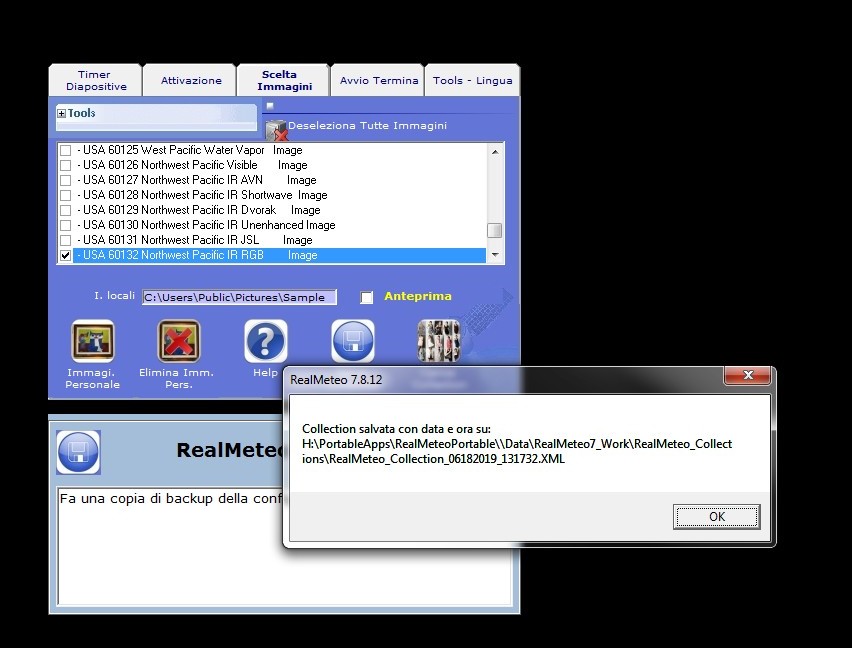
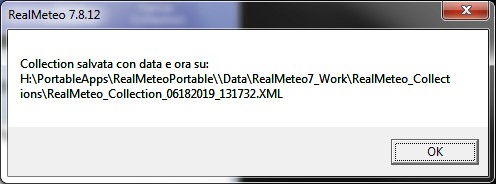
XML
Quando si salva la COLLECTION la finestra ci indica in quale cartella viene memorizzato il file, il cui formato è XML, facilmente editabile.
ESEMPIO
In questo esempio è stata usata una immagine non uguale alla risoluzione del video, e ci sono due bande nere sui lati.
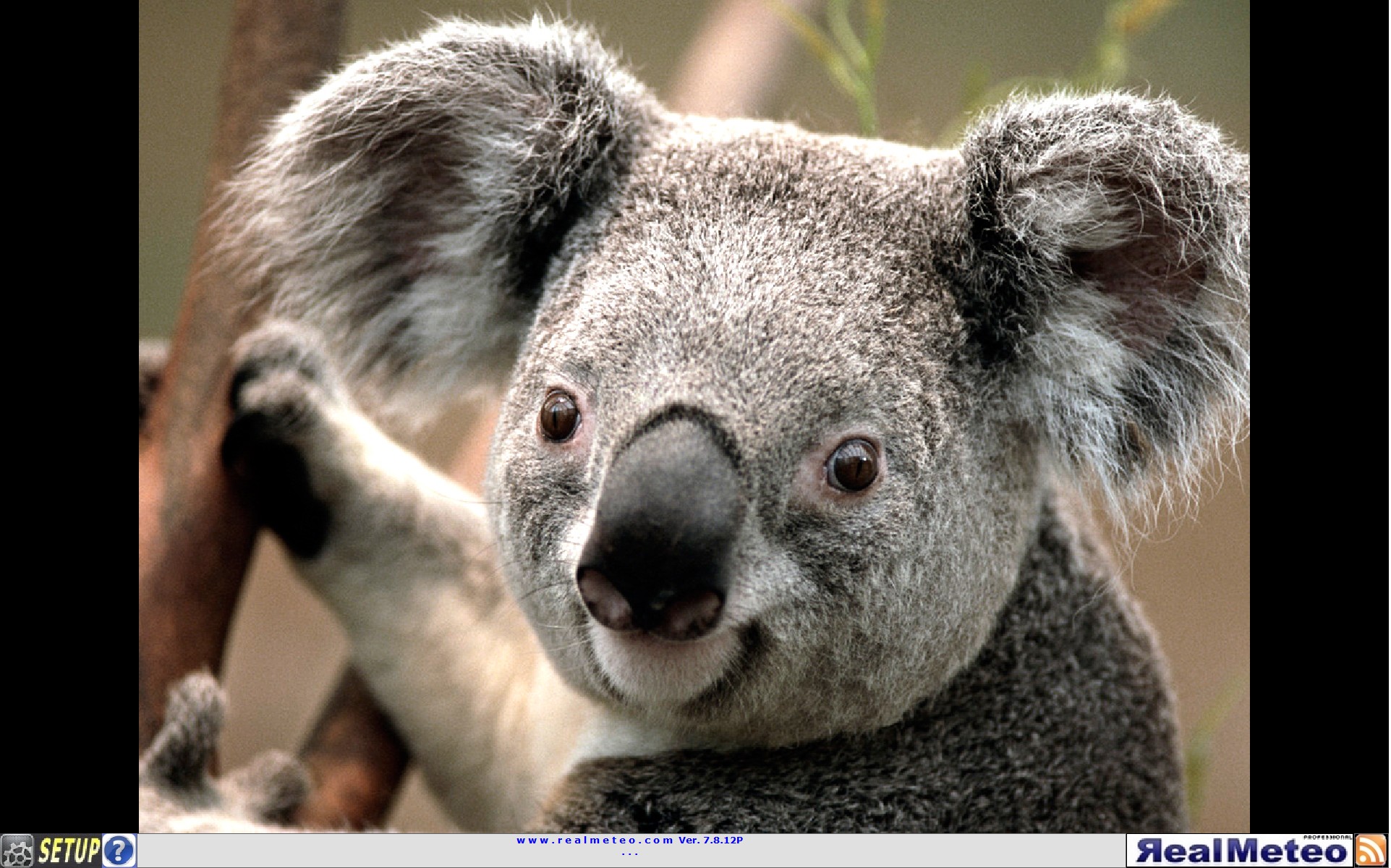
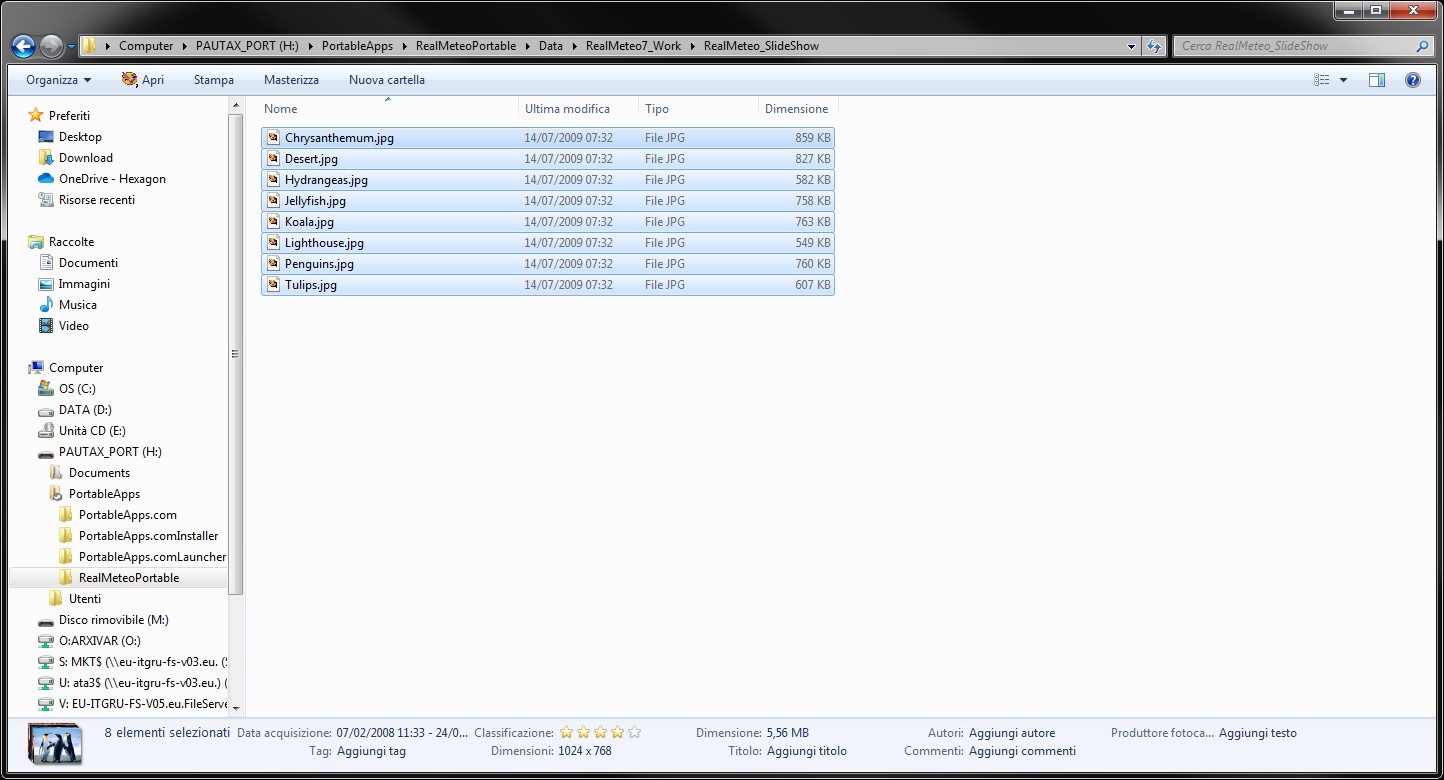
IMG. PERS.
Questa è la cartella che contiene 8 immagini personali.
AUTORUN
Quando la sequenza è stata impostata e collaudata, possiamo programmare la partenza automatica di RealMeteo.
In questo modo, in caso di black-out si otterrà un ripristino automatico della proiezione di RealMeteo.
Copiare il collegamento a RealMeteo presente sul desktop...

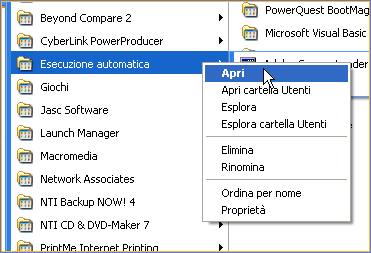
ESECUZ. AUTOMATICA
.. Cercare in avvio la cartella "avvio automatico"...
INCOLLA COLLEGAM.
...Incollare il collegamento copiato prima
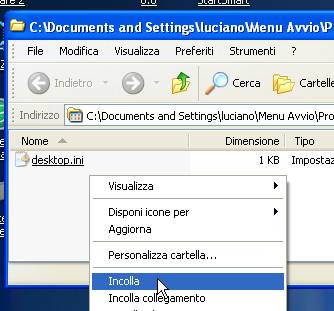
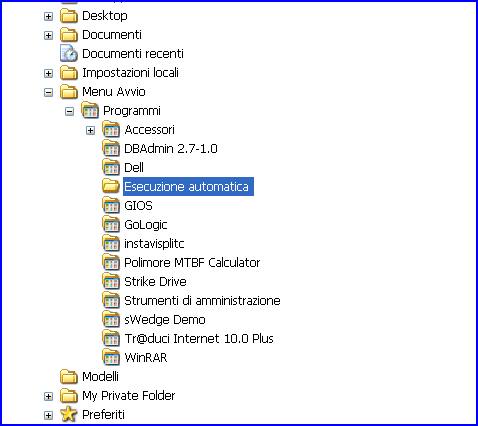
START AUTOMATICO
Ripetere l'operazione in "programmi-> Esecuzione automatica".
TIMERS
Se si desidera cambiare il tempo di persistenza di ogni diapositiva, aprire SETUP, cliccare sul TAB Display-Timers ed impostare il tempo desiderato:
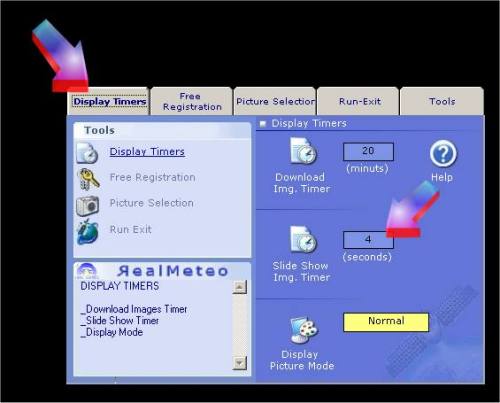
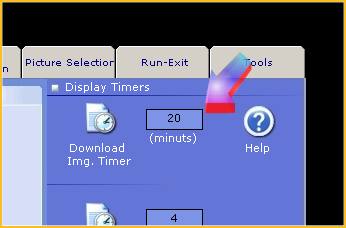
TIMERS
Se si desidera cambiare il tempo che intercorre tra un download ed il successivo (ora 20 minuti), impostare il nuovo valore .
Categorie Articoli
Come-Trovare-Facilmente-l-Equivalente-di-un-Transistor
Corso-di-elettrotecnica-ed-elettronica-3-volumi
Libro-tutto-sull-audio---inglese
Libro-ELETTRONICA-FONDAMENTALE
Dove-acquistare-abbigliamento-risparmiando
Come-vedere-le-partite-sullo-smartphone
Come-difendersi-dagli-allegati-pericolosi-nelle-email
KEEPASS-un-posto-sicuro-per-le-nostre-PASSWORD
I-3-trend-estivi-del-2020-scopri-i-tagli-che-ti-stanno-meglio
Ultimi articoli
Come-copiare-1-TB-di-dati-su-WINDOWS APRI
Parallelatore-Camper APRI
Come-Trovare-Facilmente-l-Equivalente-di-un-Transistor APRI
Delaying-the-Switch-to-LPG APRI
Ritardare-la-commutazione-a-GPL APRI
OPTA-FINDER-ARDUINO-COMPATIBLE APRI
whatsapp-alarm-repeater APRI
Arduino_Template_Menu_Eng APRI
Arduino_Template_Menu APRI
Power-Supply-with-Current-Control APRI
Vantaggi_Alimentatori-Controllo_Corrente APRI
Camping-La-Secca-Moneglia APRI
Safety-Relays APRI
Rele-di-sicurezza APRI
Internal-or-External-Watchdog APRI
Watchdog-interno-o-esterno APRI
Ripetitore-di-allarme-su-Whatsapp APRI
Bufala-in-crosta APRI
Home-Automation-ESPeriment APRI
ESPerimento-Domotica APRI
Arduino-measures-liquid-level APRI
Arduino-misura-livello-liquidi APRI
finder APRI
LORA-english-version APRI
Pluviometro-LORA APRI
Pillole_di_Promessi_Sposi APRI
LORA APRI
promessisposi-riscrittura APRI
Arduino_crashes APRI
Arduino_si_blocca APRI